Príklady na tvorbu apletov v aplikácii GeoGebra
Priamka
V tomto príklade ukážeme, ako sa dá použiť GeoGebra na vytvorenie java apletu ilustrovaného na Obrázku 1. Aplet pozostáva z dvoch posuvných tlačidiel označených m a c, ktoré umožňujú užívateľovi meniť spád priamky a dĺžku úseku, ktorý priamka vytína na súradnicovej osi y. Obrázok 1: Aplet ilustrujúci spád priamky a úsek vyťatý priamkou na súradnicovej osi y Priamka sa prekresľuje, keď posuvnými tlačidlami meníme hodnoty, takže používateľ môže okamžite sledovať, aké zmeny nastanú. Text umiestnený v obrázku je úseková rovnica priamky y = mx + c, modrý bod zvýrazňuje úsek vyťatý priamkou na súradnicovej osi y. Bez zobrazeného modrého bodu na osi y pozorovateľ nadobudne dojem, že sa priamka pri zmene hodnoty c pohybuje zľava doprava alebo v opačnom smere. Umiestnením modrého bodu na priamku sa táto ilúzia zmení a zmena polohy priamky je vnímaná tak, ako je to v skutočnosti, teda posúvanie smerom hore alebo dolu, pretože sa mení dĺžka úseku vyťatého na osi y. Pri zmene spádu m a konštantnej hodnote c sa priamka otáča okolo modrého bodu. Ukážeme si teraz, ako daný aplet vytvoríme v aplikácii GeoGebra. Po otvorení programu sa objaví úvodná stránka zobrazená na Obrázku 2. Premiestnite myš na tlačidlo v hornej časti stránky označené symbolom Posuvník a rovnicou a = 2. Obrázok 2: Úvodná stránka aplikácie GeoGebra Ťuknutím na tlačidlo aktivujeme nástroj. Potom ťukneme na kresliacu plochu na miesto, kam chceme umiestniť posuvné tlačidlo. Objaví sa dialógové okno zobrazené na Obrázku 3. Obrázok 3: Konštrukcia posuvného tlačidla Najprv zkonštruujeme posuvné tlačidlo udávajúce hodnotu spádu priamky. Štandardná hodnota posuvného tlačidla je Číslo. Pretože potrebujeme premennú, ktorej hodnota je číslo, ponecháme toto okienko bez zmeny. V aplikácii GeoGebra sa premenné s číselnými hodnotami označujú malými písmenkami v abecednom poradí. Keďže sa jedná o prvú vytvorenú premennú s číselnými hodnotami, štandardné ponúknuté meno je a. Zmeníme toto meno na písmenko m, ktoré predstavuje spád. Ďalej potrebujeme určiť interval, ktorý bude určovať rozsah pohybu posuvného tlačidla. Štandardne nastavená hodnota je -5 ...5, môžeme túto hodnotu zmeniť napr. na -10 pre min a 10 pre max. Hodnotu prírastku ponecháme na štandardne nastavenej hodnote 0.1. Posuvné tlačidlo môže byť vodorovné alebo vertikálne. Nastaviteľná je aj jeho šírka, napr. 100 jednotiek. Hodnoty všetkých nastaviteľných parametrov môžeme kedykoľvek prispôsobiť aktuálnym potrebám. Ďalším parametrom je zaškrtávacie políčko označené upevnené, ktoré pevne stanovuje hodnotu, nie polohu posuvného tlačidla. Políčko je treba ponechať nezaškrtnuté; v opačnom prípade nebude možné meniť hodnotu posúvaním tlačidla, ovládaná premenná bude mať konštantnú hodnotu, nie hodnotu premenného parametra. Pri komplikovaných konštrukciách je niekedy výhodné počas vlastnej konštrukcie zaškrtnúť spomínané políčko, a po jej ukončení ho opäť odznačiť. Na záver potvrdíme zvolené nastavenia tlačidlom Použiť a hotové posuvné tlačidlo sa zobrazí na zvolenom mieste nákresne. Celý proces zopakujeme pri tvorbe posuvného tlačidla pre úsek vyťatý na súradnicovej osi y. Premennú nazveme c. Ak nie sme spokojní s umiestnením posuvných tlačidiel, ich polohu môžeme jednoducho meniť. Posuvné tlačidlá aktivujeme ťuknutím a ovládame myšou. Po uchopení posuvníka a jeho posúvaním po zobrazenej úsečke meníme hodnoty premenných. V algebrickom okienku v ľavej časti poľa sa zobrazia parametre c a m ako voľné objekty. Ak meníme hodnoty parametrov posúvaním bodov na úsečke zobrazujúcej rozsah, aktuálne sa mení aj ich hodnota. Teraz je potrebné zostrojiť priamku. Ťukneme myšou na tlačidlo Vstup v dolnej časti poľa. Vložíme rovnicu y = m x + c. Medzera medzi písmenami m a x je nevyhnutná, aplikácia GeoGebra medzeru interpretuje ako inštrukciu vynásobiť hodnoty nachádzajúce sa napravo a naľavo, teda hodnoty parametrov m a x. Po stlačení tlačidla Enter sa priamka nakreslí. Vo výpočtovom okienku na ľavej strane poľa sa objaví ako závislý objekt. Má priradené aj meno, ktoré môžeme zmeniť podľa potreby. Pomenovanie objektov je veľmi výhodné pri dlhých konštrukciách, keď sa chceme odvolávať na už zostrojené objekty. Meno sa zobrazí na obrázku. Často si však neželáme, aby sa meno objektu zobrazovalo. V tom prípade stačí ťuknúť na okienko výberu, a po dvojitom ťuknutí na graf priamky sa otvorí dialógové okno, zobrazené na Obrázku 4. Tu odznačíme políčko Zobraziť popis a meno objektu sa nezobrazí. Pokiaľ je otvorené okno Vlastnosti, môžeme zmeniť aj štýl čiary. Tlačidlo Farba otvára farebnú paletu, z ktorej môžeme vybrať farbu kreslenej čiary. Tlačidlo Štýl otvára menu pre určenie hrúbky a typu čiary. Obrázok 4: Dialógové okno Vlastnosti objektu Veľkou výhodou dialógového okna Vlastnosti je skutočnosť, že umožňuje postupne nastavovať parametre všetkých objektov uvedených v okne naľavo. Po nastavení parametrov jedného objektu ľahko prejdeme na druhý ťuknutím na jeho meno. Posuvné tlačidlá c a m sa tiež dajú premiestniť. Stačí ťuknúť na meno, napr. c. Po zvolení tlačidla Posuvník v dialógovom okne Vlastnosti môžeme meniť hodnotu zaškrtávacieho okienka upevnený. To isté zopakujeme aj pre posuvné tlačidlo m a zatvoríme dialógové okno Properties. Skontrolujeme činnosť posuvných tlačidiel. Zmenou hodnoty parametrov meníme polohu zobrazovanej priamky a pozorujeme nežiadúci optický efekt, pohyb priamky smerom doprava alebo doľava. Viditeľnosť skutočného pohybu priamky smerom hore alebo dolu zabezpečíme umiestnením bodu (0, c) na zobrazenú priamku. Ťukneme na tlačidlo Vstup, napíšeme (0, c) a stlačíme Enter. Bod je vytvorený, a je mu priradené aj meno, pravdepodobne A. Použijeme dialógové okno Vlastnosti, aby sme zabránili zobrazeniu mena bodu na obrázku a zmeníme farbu bodu. Napokon vytvorený súbor uložíme. Posledná vec, ktorú je potrebné zabezpečiť, je vytvorenie apletu, ktorý sa bude zobrazovať na webovskej stránke. Najprv otvoríme položku Vzhľad v hlavnom menu aplikácie GeoGebra a odznačíme algebrické a vstupné okno, ak si neželáme, aby sa zobrazovali v aplete. Všimnite si, že kresba nebude po tejto voľbe centrovaná. Použitím nástroja na posúvanie môžeme obrázok opätovne vycentrovať. Napokon v menu otvoríme položku Súbor a Export. Otvorí sa podmenu, ktorého prvou položkou je Dynamická konštrukcia ako webová stránka (html). Po jej aktivovaní sa otvorí dialógové okno, ktoré je zobrazené na Obrázku 5. K dispozícii sú rôzne nastaviteľné položky. Obrázok 5: Okno Export Môžeme ich ponechať všetky prázdne a vytvorený súbor potom editovať v ľubovoľnom HTML editore. Získame tým omnoho väčšie možnosti pre návrh výslednej stránky. Ťuknutím na tlačidlo Pokročilý otvoríme dialógové okno ilustrované na Obrázku 6., ktoré poskytuje možnosť rozhodnúť, akú mieru interaktívnej kontroly povolíme používateľom apletu. Môžeme tiež vložiť názov súboru - Názov, meno autora - Autor a dátum vytvorenia súboru - Dátum, podľa potreby a želania. Obrázok 6: Okno Pokročilý Export Na paneli Funkčnosť má prvé zaškrtávacie políčko názov Pravý klik povolený. Ak ho označíme, používateľ si bude môcť ťuknutím pravého tlačidla myši (Windows) alebo stlačením klávesy Ctrl a ťuknutím myši (Apple) otvoriť menu s nástrojmi umožňujúcimi editáciu apletu v aplikácii GeoGebra. V niektorých prípadoch, napr. v tomto aplete, to nie je žiadúce, ale v mnohých iných prípadoch je vhodné, aby užívateľ mohol napr. použiť zoom, zmeniť funkciu, obmeniť parametre alebo zmeniť hodnoty konštánt. Ďalšia položka, ak je označená, vytvorí na počítači ikonu - tlačidlo slúžiace na obnovenie zmazanej konštrukcie. Ak je aplet komplexný a povoľuje používateľovi interaktivitu, potom je vhodné uvedenú ikonu použiť. V niektorých zložitých situáciách je potrebné poskytnúť používateľovi možnosť zmazať niektoré z vykonaných konštrukcií. Keď sa prípadne neskôr používateľ dostane do problémov, spomínaná ikona jednoducho zabezpečí ich obnovenie. Niekedy je želateľné, aby mohol používateľ vytvárať vlastné konštrukcie. Ďalšia ikona, Okno aplikácie môžete otvoriť dvojitým kliknutím na nákresňu, umožní používateľovi otvoriť aplikáciu GeoGebra na svojom počítači. Panel Užívateľské rozhranie slúži na zobrazenie menu, palety nástrojov a poľa pre vstup. Ich nastavenie závisí od individuálnych požiadaviek používateľa. Šírka a Výška udávajú v pixeloch rozmery zobrazovaného kresliaceho poľa daného apletu. Keď sú všetky voľby nastavené, ťukneme na tlačidlo Export. Súbor je vhodné exportovať do špeciálneho adresára (folder). Spolu s apletom sa totiž generuje niekoľko ďalších súborov. Sú to dva jar súbory, hlavný exportovaný html súbor a zdrojový ggb súbor aplikácie GeoGebra. Jeden súbor jar má veľkosť okolo 2.4 MB. Keby boli tieto súbory vytvorené pre každý aplet, prezeranie takto generovaných webovských stránok by bolo pomerne zdĺhavé. Odporúča sa preto uložiť všetky aplety aplikácie GeoGebra do toho istého adresára, v ktorom sa príslušné jar súbory vytvoria len raz. Vzhľad stránky sa dá pozmeniť v ľubovoľnom html editore. Vytvorenú dynamickú stránku priamka.html môžeme zobraziť pomocou ľubovoľného webového prehliadača a overiť si tak jej funkčnosť. Graf kvadratickej funkcieV nasledujúcom príklade uvidíme, ako sa dá vytvoriť interaktívny text. Nástroj na vklad textového reťazca v aplikácii GeoGebra používa jazyk
LATEX, verzia jazyka TEX, ktorý vytvoril Donald E. Knuth. Je všeobecne považovaný za štandard pri editácii matematického textu.
Existuje mnoho kníh a webstránok venovaných jazyku LATEX, nebudeme sa mu preto venovať detailne.
V Tabuľke 1. je zoznam príkazov na editovanie najbežnejších matematických výrazov.
Všimnime si použitie krútených zátvoriek v prípade, keď exponent mocniny pozostáva z viacerých znakov.
Existuje omnoho viac príkazov jazyka LATEX, zopár uvedených príkazov však postačí na ilustráciu. 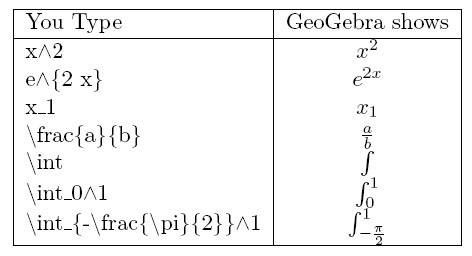
Tabuľka 1: Známe príkazy jazyka LATEX Zobraziť graf kvadratickej funkcie je pomerne jednoduché. V kvadratickej funkcii f (x) = ax 2 + bx + c sú tri parametre — a, b, c, ktoré by používateľ mal možnosť ovládať posuvnými tlačidlami. Najjednoduchší spôsob, ako to zabezpečiť, je použiť 3 posuvné tlačidlá, ktoré nazveme a, b a c. Ich rozsah môžeme nastaviť na ľubovoľné hodnoty, napríklad od -5 do 5. Po nastavení týchto parametrov teraz môžeme jednoducho vytvoriť graf. Umietníme kurzor do poľa Vstup a napíšeme: f(x) = a x ^2 + b x + c Medzi písmenami a a x a tiež medzi písmenami b a x musí byť medzera, ktorá indikuje operáciu násobenia v aplikácii GeoGebra. Stlačíme Enter a požadovaný graf sa nakreslí v kresliacom poli. Môžeme zmeniť atribúty grafu, ako je hrúbka čiary alebo farba. Pevne určíme umiestnenie posuvných tlačidiel, takže používateľ bude môcť meniť ich hodnoty, ale nie ich umiestnenie. Ďalším krokom je umiestnenie textu na kresliacu plochu. Pri tejto úlohe je potrebné vziať do úvahy mnoho faktorov. Chceme umiestniť dva rôzne textové reťazce. Prvý bude Kvadratická funkcia je určená výrazom y = ax 2 + bx + c. Druhý reťazec bude napríklad text Zobrazený je graf funkcie f(x) = 0.5x 2 -3x + 2. Vklad každého z týchto pomerne jednoduchých reťazcov si bude vyžadovať viacero úkonov. Prvý reťazec je pomerne jednoduchý. Rozdelíme ho na dve časti. Štandardná veľkosť písma v aplikácii GeoGebra je 12 pt. Uvedená hodnota je vhodná pre tlačený výstup, nie je však najvhodnejšia pre zobrazenie na obrazovke počítača. V hlavnom menu aplikácie v položke Nastavenia môžeme zmeniť veľkosť písmen, ktorú určuje parameter Veľkosť písma. Vhodnejšou veľkosťou je 14 pt. Text sa dá editovať kedykoľvek a jeho vlastnosti sa dajú meniť podľa potreby. Zvolíme nástroj na vkladanie textu a ťukneme na kresliace pole. Objaví sa okno, do ktorého napíšeme text Kvadratická funkcia je určená výrazom a potom ťukneme na tlačidlo Použiť. Text sa objaví na zvolenom mieste kresliaceho poľa. Zmeníme nástroj na tlačidlo Výber označené šípkou. Ukážeme na text a posúvaním ho umiestníme na požadovanú pozíciu v kresliacom poli. Opätovne dvakrát ťukneme na textové okno. Objaví sa dialógové okno s vlastnosťami objektu. Ak nie je aktivované okno Základné, ťukneme naň. Označíme políčko Upevniť objekt a okno zatvoríme. Text je teraz pevne umiestnený v kresliacom poli. Teraz potrebujeme napísať matematický vzorec. Zvolíme nástroj na vkladanie textu, napíšeme f(x) = a x^2 + b x + c a označíme okienko LaTeX formula. Ťukneme na tlačidlo Použiť a výraz f(x) = ax 2 + bx + c sa objaví na obrazovke. Opäť použijeme tlačidlo výberu so šípkou a napísaný text umiestníme na vhodné miesto plochy. Máme definované dva textové objekty, ktoré sa objavia aj v okne v ľavej časti poľa Algebra window označené ako T1 a T2. Rovnakým spôsobom umiestníme textový reťazec Zobrazený je graf funkcie Teraz použijeme dynamický text, ktorý bude zobrazovať v matematickom výraze hodnoty troch parametrov voliteľných posuvnými tlačidlami. Najprv posunieme tlačidlá tak, že tlačidlo a ukazuje hodnotu 0,5, b hodnotu -3 a c hodnotu 2. To nám umožní vykonať ďalší krok. Použijeme spôsob uzatvorenia časti textu do uvodzoviek ("). Konvenciou aplikácie GeoGebra je, že všetko uvedené v uvodzovkách je považované za časť výrazu v jazyku LATEX v prípade, že zaškrtávacie okno LaTex formula je označené. Čokoľvek nachádzajúce sa mimo uvodzoviek sa chápe ako meno premennej a použije sa jej aktuálna hodnota. Treba mať na zreteli, že v aplikácii GeoGebra medzera znamená násobenie. Táto nemôže mať dva významy, preto musí existovať iný symbol reprezentujúci v aplikácii GeoGebra fakt, že prvky sú spojené. Takýmto symbolom je +. To znamená, že ak chceme kombinovať prvky vnútri a mimo uvodzoviek, musíme tieto prvky spojiť symbolom +. Vyberieme nástroj a ťukneme na kresliace pole. Do okna napíšeme: "f(x) = " + a + "x ^2 + " + b + "x + " + c a uistíme sa, že okienko LaTeX formula je označené. Ťukneme na tlačidlo Použiť a dynamický text sa objaví na obrazovke v tvare f(x) = 0.5x 2 + -3x + 2. Pozrime sa na vložený text trochu detailnejšie. Prvá časť, "f(x) = ", tvorí prvú časť výrazu f(x) = . Je vložená medzi dvoma znakmi uvodzoviek. Ďalšia časť textu je mimo uvodzoviek. Znamienko + dáva informáciu aplikácii GeoGebra, aby spojila nasledujúci text s predchádzajúcou časťou. Nasleduje symbol a, ktorý teraz predstavuje hodnotu premennej a, v tomto prípade číslo 2. Ďalší znak + dáva aplikácii GeoGebra príkaz pripojiť ďalší text k už vytvorenému reťazcu. Nasledujúca časť textu, "x ^2 + ", sa zobrazí ako x2+ , pretože teraz je symbol + vnútri uvodzoviek a nemá špeciálny iný význam. Mimo uvodzoviek ďalej nasleduje reťazec + b +, čo je inštrukcia pre aplikáciu GeoGebra, aby zistila aktuálnu hodnotu premennej b a zobrazila ju, a pripojila k reťazcu nasledujúci text. Týmto je reťazec v uvodzovkách "x + ", ktorý sa zobrazuje ako x + . Napokon napíšeme + c, aby sme zobrazili hodnotu premennej c. Premiestňovaním posuvných tlačidiel a, b a c zistíme, či sa hodnoty premenných v dynamickom texte príslušne menia. Po uložení a exporte súboru skontrolujeme funkčnosť dynamickej stránky kvadratická_funkcia.html vo webovom prehliadači. |